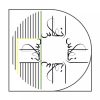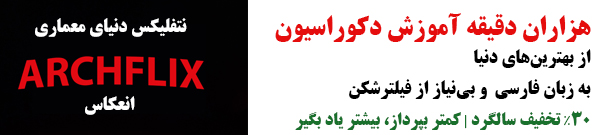نرم افزار اسکچآپ SketchUp یکی از نرم افزارهای قدرتمند در امر طراحی سه بعدی است. با توجه به این موضوع که کار با نرم افزارهای طراحی سه بعدی عموما پیچیده است اما کار با نرم افزار مورد نظر در مقایسه با این نرم افزارهای بسیار ساده است و یادگیری آن نیز کار سختی نیست. میتوان نرم افزار مذکور را به یک قلم دیجیتال تشبیه کرد که از آن میتوانیم برای طراحی سه بعدی استفاده نماییم. این نرم افزار در نگارشهای personal و professional در اختیار کاربران قرار دارد. در صورتی که بخواهیم مدلهای طراحی شده خود را با یکی از فرمتهای 3ds یا dwg و یا dxf و obj و xsi و vrml و fbx ذخیره کنیم بایستی از نسخه professional این نرم افزار استفاده کنیم.
بررسی قابلیتهای جدید نرم افزار:
از قابلیتهای جدید این نرم افزار میشه photo match رو نام برد که میتونید با استفاده از این قابلیت یک دوربین به همراه یک عکاس را بر روی محیط مدل سازی کنیم. قابلیت دیگر نرم افزار Styles یا سبکهای نرم افزار هست که مجموعه ای از تنظیمات نمایشی ذخیره شده هستند. با کمک این استایلها میتونید وقت کمتری رو در سفارشی کردن نمایش مدل خود صرف کنید.
قابلیت بعدی water mark هست. water mark ها تصاویری هستند که در پشت یا جلو ناحیه ترسیم قرار میگیرند. آنها تمامی محدوده مورد نظر را پوشش میدهند. آسمان یا زمین در یک مدل طراحی شده نمونه ای از watermark هست. اینها برای درج لوگو یا تصاویر دیگر هم بر روی مدل طراحی شده کاربرد دارند. قابلیت بعدی sketchy edges هست. با استفاده از این قابلیت میتونیم لبههای مدل رو به گونه ای render کنیم که گویی آن لبهها با دست طراحی شده اند(اسکیس). از قابلیتهای دیگه این نرم افزار میشه به 3d text tool اشاره کرد با استفاده از این قابلیت میشه متنها رو به صورت سه بعدی بر روی مدل ایجاد کرد.
طراحی در اسکچآپ:
مدلهای این برنامه کلا از اتصال خطوط به یکدیگر به عنوان لبههای مدل ایجاد میشوند. در صورت پیوستن تعداد سه لبه یا بیشتر به یکدیگر یک صفحه یا plan ایجاد میشه و به طور خودکار وجه مدل بوجود میاد. لبههای مورد نظر و نیز وجه ایجاد شده باعث ایجاد مدل سه بعدی میشن. خب الان نرم افزار اسکچآپ رو اجرا کنید. وقتی براتو باز میشه صفحه ای مشابه صفحه روبرو براتون به نمایش در میاد. الان تک تک قسمتهاش رو توضیح میدم.
١- این نوار توی همه نرم افزارها هست. اسمش هم نوار منو هست. بیشتر دستوراتش شبیه بقیه نرم افزارهاست. منو فایل و ویو و. . که در اکثر نرم افزارها هستن.
2- این نوار، نوار ابزار ابتدایی نرم افزاره که یک سری از ابزار مورد استفاده در نرم افزار رو در اینجا نمایش میده.
3- این قسمت راهنمای اسکچآپه که روی هر ابزاری کلیک کنید براتون روش استفادش رو میگه. مثلا از نوار ابزار بر روی لاین کلیک کنید، میبینید که توضیحاتش عوض شد و راهنمای استفاده از لاین رو براتون میگه. ممکنه بعد از مدتی کار با نرم افزار این صفحه براتون مزاحم باشه. برای همین میتونید ببندینش و بعدا میتونید از منو windows>instructor این صفحه رو دوباره بیارین.
4- این قسمت صفحه طراحی مانه. مدلی که طراحی میکنیم در این قسمت قرار میگیره. میبینید که سه راستا داره که همون محورهای خودمونه x,y,z که طراحی شما باید در راستای این محورها باشه.
5- این قسمت نوار وضعیته. هر ابزاری رو که انتخاب کنید در موردش یه توضیحی بهتون میده. 6- این قسمت هم برای وارد کردن اندازهها در نرم افزار کاربرد داره. نکته ای که باید اینجا بگم اینه که این نرم افزار صرفا برای طراحی مدلهای سه بعدی کاربرد داره ولی خیلی دقیق نیست و اصلا قابل مقایسه با نرم افزارهایی مثل autocad یا 3dsmax یا مایا و. نیست. میشه مدلهای طراحی شده در اونها را وارد اسکچآپ کرد ولی کار اسکچآپ به دقت اونها نیست، اما تونسته نیاز خیلی از اقشار رو برطرف کنه. به طوری که اکثر معمارها و حتی برخی طراحی صنعتیها که روی این موضوع حساس هستن از این نرم افزار برای طراحی مدلهاشون استفاده میکنن.
اجزا تشکیل دهنده یک مدل برای طراحی یه مدل در اسکچآپ باید دقت کنید که اساس کار ما اینه که ابتدا صفحات رو رسم میکنیم و بعد به اونها حجم میدیم و بر روی حجم کار میکنیم تا مدلمون آماده بشه.
خطوط یا line
همون لبههای اجسام هستند که به صورت مستقیم کشیده میشن. میشه گفت بخش مهمی در طراحی یک مدل همین خطوط هستن.
صفحات یا face
وجوه به طور خودکار از به هم پیوستن چندین لبه به هم تشکیل میشن. زمانی که چند خط تشکیل یک محیط بسته رو بدن خطوط بوجود میاد. هر وجه دارای یک طرف عقب و جلو هست. نرم افزار به طور خودکار طرف جلو را به سمت خارج نشون میده.
همون دایره یا Circle
دایرهها کمانها و منحنیها هم از چندین لبه تشکیل شدن.
Group
با استفاده از گروه بندی میتونیم دو یا چند بخش رو در یک مدل به یکدیگر متصل کنیم. معمولا از گروه بندی برای تسریع در انجام برخی کارها نظیر کپی کردن استفاده میشه.
Component
کامپوننتها هم تقریبا شبیه گروه هاست با این تفاوت که کامپوننتها در دیگر مدلهای اسکچآپ نیز قابل استفادن. میشه گفت کامپوننتها مدلهای اسکچآپ هستن که در دیگر مدلها قابل استفادن.
Guid line یا خطوط راهنما
به عنوان راهنمای ترسیم استفاده میشن.
ابعاد و اندازهها یا Dimention
برای تعیین طول یک لبه استفاده میشه.
Surface یا سطوح
که از به هم پیوستن چند وجه ایجاد میشن.
Text
هم از اسمش پیداست و متنها هستن که نمایش داده میشن و قسمت اخر هم تصاویرن که در طراحی مدل استفاده میشن.
ابزار انتخاب
انتخاب اشیا برای استفاده در سایر ابزار یا دستورات.
روش استفاده
بر روی هر شی که میخواهید انتخاب شود کلیک کنید.
کلیدهای کمکی
Ctrl انتخاب چندین مورد با هم.
Shift+Ctrl حذف مورد انتخاب شده از بین چندین شی انتخابی.
Shift تغییر بین حالت انتخاب شده و عدم انتخاب شده.
Ctrl+A انتخاب تمامی مدلهای قابل مشاهده در صفحه.
ابزار پاک کن
پاک کردن اشیا از طرح. کلید میانبر این ابزار بر روی صفحه کلید E است.
روش استفاده از ابزار
بر روی موردی که میخواهید پاکش کنید کلیک کنید متناوبه در صورتی که کلید موس را نگه دارید و آن را بر روی چندین شی بکشید زمانی که کلید موس را رها کنید اشیا انتخاب شده پاک میشوند.
کلیدهای کمکی
Shift مخفی کردن اشیا.
Ctrl اشیا را نرمتر میکند.
Shift+Ctrl حالت نرمی اشیا را از بین میبرد.
ابزار مستطیل
کشیدن یک صفحه مستطیل شکل. کلید میانبر این ابزار روی صفحه کلید R است.
روش استفاده
- بر روی گوشه اول مستطیل کلیک کنید
- نشانگر موس را بصورت مورب حرکت دهید
- محلی که میخواهید گوشه دوم مستطیل باشد را کلیک کنید
- Esc پایان عملکرد
کلیدهای کمکی
Shift قفل مستطیل در صفحه رسم کنونی
ابزار خط
کشیدن لبهها،گوشهها و خطوط در طرح. کلید میانبر این ابزار بر روی صفحه کلید L است.
روش استفاده
- بر روی نقطه آغازین خط کلیک کنید
- نشانگر موس را حرکت دهید
- در نقطه پایانی خط و زمانی که میخواهید خط را تمام کنید کلیک کنید
- (اختیاری) موس را حرکت دهید
- (اختیاری) برای کشیدن خطوط متطل کلیک کنید
- (اخیاری) مرحله چهارم را ادامه دهید تا خطوط شکسته و متصل را رسم کنید. برای کشیدن یک صفحه خطوط را به نقطه آغازین خط وصل کنید
کلیدهای کمکی
Shiftکشیدن خط مستقیم در جهت مشخص
up arrow, left arrow, right arrow(بالا آبی, چپ سبز, راست قرمز) کشیدن خط در جهتهای مشخص در فضا
ابزار دایره
کشیدن یک دایره. کلید میانبر این ابزار C است
روش استفاده
- بر روی محلی که میخواهید مرکز دایره باشد کلیک کنید
- موس را از مرکز دور کنید و شعاع مورد نظر را بکشید
- برای پایان رسم دایره کلیک کنید
- Esc پایان عملیات
کلیدهای کمکی
Shift (قبل از اولین کلیک) قفل شکل در جهت گیری کنونی
ابزار کمان
کشیدن کمان بوسیله مشخص کردن دو نقطه و شعاع. کلید میانبر این ابزار بر روی صفحه کلید Aاست
روش استفاده
- رو روی نقطه آغازین کمان کلیک کنید
- نشانگر موس را حرکت دهید
- بر روی نقطه پایانی کمان کلیک کنید
- نشانگر موس را بصورت عمود بر خط رسم شده در مرحله قبل حرکت دهید
- ارتفاع مورد نظر را کشیده و برای پایان رسم کلیک کنید
- Esc پایان عملکرد
کلیدهای کمکی
هیچ کلید کمکی ای برای این ابزار وجود ندارد.
ابزار چند ضلعی
کشیدن یک چند ضلعی. برای رسم چند ضلعی ابتدا تعداد اضلاع را وارد کرده و سپس مرکز را مشخص کنید
روش استفاده
- با کلیک موس نقطه مرکزی چند ضلعی را مشخص کنید
- موس را از مرکز دور کنید و شعاع مورد نظر را بکشید
- برای پایان رسم چند ضلعی کلیک کنید
- Esc پایان عملیات
کلیدهای کمکی
Shift (قبل از اولین کلیک) قفل شکل در جهتگیری کنونی
ابزار دست آزاد
کشیدن منحنیها یا خطوط دست آزاد یا پلی لاین ها
روش استفاده
- در نقطه ای که میخواهید خط خود را شروع کنید کلیک کنید و نگه دارید
- نشانگر موس را برای رسم خطوط بکشید
- برای توقف کلیک موس را رها کنید
- (اختیاری) برای کشیدن یک منحنی بسته نقطه انتهایی خطوط را به نقطه ابتدا وصل کنید
5.Esc لغو عملیات
کلیدهای کمکی
Shift کشیدن خطوط پلی لاین سه بعدی خب توی پست بعدی ابزار کار توی محیط سه بعدی رومیگم. اینها فقط توی دو بعد میکشید. ولی ابزاری که از الان میخوام توضیح بدم برای حجم دادن به مدلها و. . هست.
ابزار کشش و فشار
کلید میانبر این ابزار بر روی صفحه کلید P است. کشیدن یا فشرندن صفحات برای افزودن حجم به آنها و ساخت اشیا سه بعدی. این ابزار بر روی سطوح سه بعدی قابل استفادست.
روش استفاده
- بر روی صفحه مورد نظر کلیک کنید
- نشانگر موس را برای ساخت (یا کم کردن) حجم شی حرکت دهید
- برای پایان عملیات کلیک کنید
- Esc پایان عملیات
کلیدهای کمکی
Ctrl ساخت یک صفحه شروع دیگر
Alt کشیدن و فشار صفحات متصل به یکدیگر در اسکچآپ میتونیم سطوح متصل به یکدیگر رو تغییر بدیم. هندسه اشیا در اسکچآپ به این صورته که کاربر میتونه برخی اعمال نظیر پیچش تصویر و… رو روی اونها انجام بده. روش انجام این کار توسط ابزار move هست. این ابزار بر اکثر وجوه و رئوس اثر میگذاره و اونها رو حرکت میده. از این ابزار برای کپی کردن چند شی هم میشه استفاده کرد. بعدا کپی کردن رو بطور کامل میگم.
ابزار انتقال
این ابزار برای انتقال یا کشیدن و یا کپی کردن اشیا کاربرد دارد. کلید میانبر آن بر روی صفحه کلید M است.
روش استفاده
- بر روی شی مورد نظر کلیک کنید. متناوبا میتوانید از قبل از ابزار انتخاب برای این کار استفاده کنید.
- نشانگر موس را به محل جدید منتقل کنید
- برای پایان عملکرد کلیک کنید
کلیدهای کمکی
Shift قفل حرکت شی در یک جهت مشخص
Ctrl کپی شی انتخاب شده به محل جدید
up arrow, left arrow, right arrow قفل حرکت در جهتهای خاص (بالا آبی, چپ سبز, راست قرمز)
ابزار چرخش
چرخاندن، خم کردن، کشیدن و یا کپی اشیا در طول خطوط منحنی شکل. این ابزار بر روی تمامی سطوح دو بعدی و سه بعدی کاربرد دارد.
روش استفاده
- بر روی شی مورد نظر کلیک کنید
- نشانگر موس را بصورت دایره ای حرکت دهید تا به نقطه آغاز چرخش برسید
- برای قرار دادن نقطه آغازین کلیک کنید
- نشانگر موس را بصورت دایره ای حرکت دهید تا به نقطه پایان چرخش برسید
- برای پایان چرخش کلیک کنید
کلیدهای اضافی
Shift (قبل از اولین کلیک) قفل شکل در جهت گیری کنونی
Ctrl کپی شی انتخاب شده
لایهها در مدلهای بزرگ از لایهها استفاده میشود. لایهها بطور کلی یک نشانه با یک نام دلخواه هستند. مثلا تمامی اعضای مربوط به یک مدل میز یا صندلی میتونه در یک لایه قرار بگیره و شما میتونید اونها رو مخفی کنید. یا نمایشش بدین. لازمه بگم که اشکال موجود در یک لایه جدا از سایر لایهها نیست. مثلا یک وجه ممکنه بصورت مشترک در دو لایه قرار بگیره. حالا اگه شما این وجه رو تغییر بدین. در هر دو هندسه تغییر ایجاد میشه. هر مدل حداقل از یک لایه تشکیل شده و نام این لایه بصورت پیش فرض layer0 هست. هر چیزی بکشید در این لایه قرار میگیره. مگر این که شما یک لایه جدید بسازید و اون رو به عنوان لایه فعال قرار بدین در اسکچآپ میتونید به مدل طراحی شدتون جزئیاتی رو اضافه کنید این جزئیات شامل componentها، متریالها، سایهها و استایل ها هستن.
ابزار سطل رنگ
این ابزار بر روی اشیا رنگ و متریالهای انتخابی شما را قرار میدهد به کمک این ابزار میشه جزئیات بیشتری را به مدل خودتون اضافه کنید. این ویژگی باعث میشه که مدل شما واقعی تر به نظر برسه. به کمک متریال میتونید رنگ یا بافت دلخواه خودتون رو تعیین کنید و به صفحه مورد نظرتون اعمال کنید. مثلا میتونید برای کف متریال grass یا پوشش گیاهی رو بزارین یا به دیوارهای طرحتون متریال دیوار و یا به شیشهها متریال شیشه رو اعمال کنید. نرم افزار اسکچآپ خودش یه کتابخونه متریال داره ولی میتونید خودتونم بهش متریال اضافه کنید. کسانی که با مکس کار کردن متریال همون مپ دهی توی تریدی مکسه با این تفاوت که تریدی مکس حرفه ای تره!
اینم بگم که میتونید عکسهای واقعی رو نیز بعنوان متریال وارد کنید و اونها رو با کمی تغییر تبدیل کنید به مدلهای جالبی
روش استفاده
- از بین گروه متریالها یک گروه را انتخاب کنید
- یک متریال را از لیست ظاهر شده انتخاب کنید
- بر روی هر صفحه ای که میخواین رنگ بشه کلیک کنید
کلیدهای کمکی
Shift رنگ کردن تمامی صفحات متصل به صفحه ای که شما بر روی آن کلیک میکنید
Ctrl رنگ کردن تمامی صفحات متصل به صفحه کنونی به همراه صفحات داخلی
Shift+Ctrl جایگزینی مجاور
Alt نمونه متریال برای رنگ آمیزی
توی مرحله بندی بالا بعد از کلیک بر روی آیکن متریال یه صفحه باز میشه براتون که بعدا کار باهاشو توضیح میدم.
ادامه این آموزش را از طریق لینکهای زیر ادامه دهید:
اشراکگذاری :