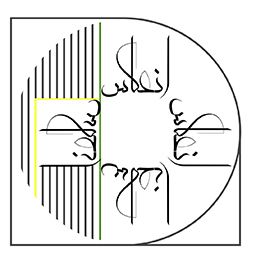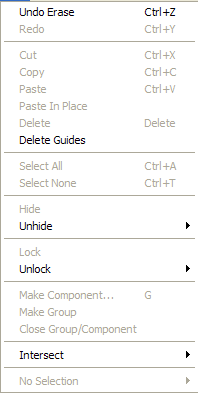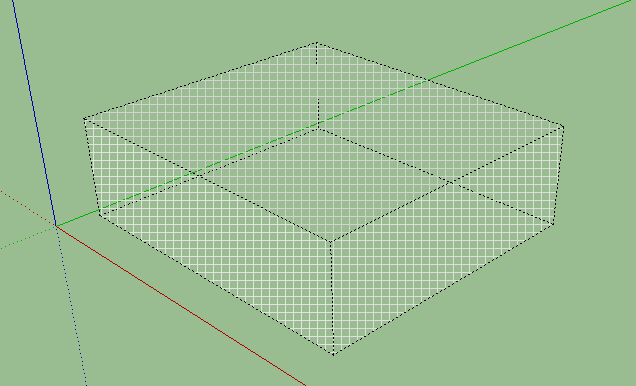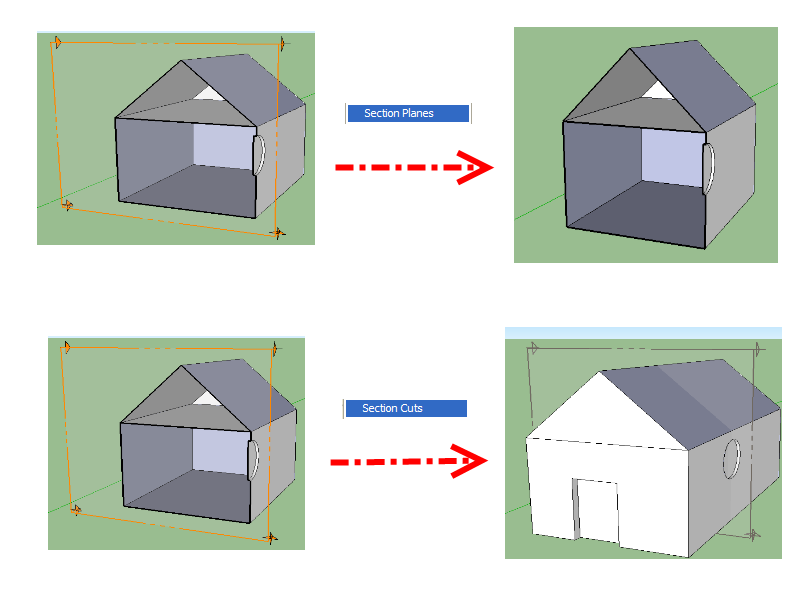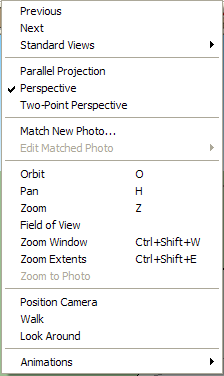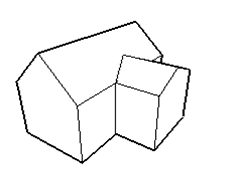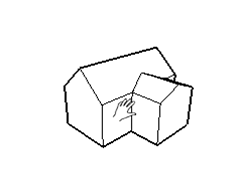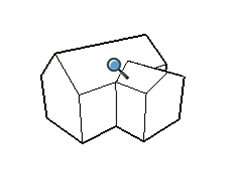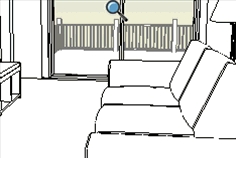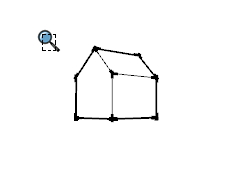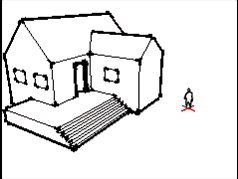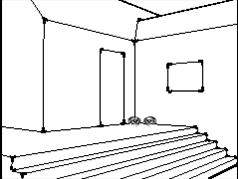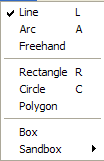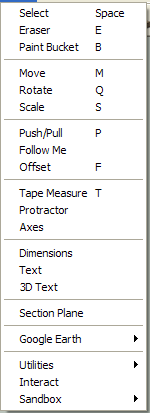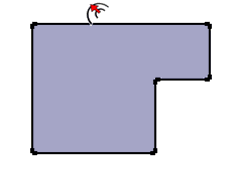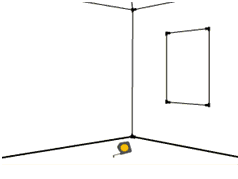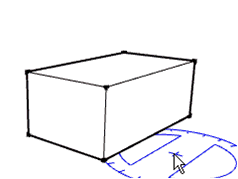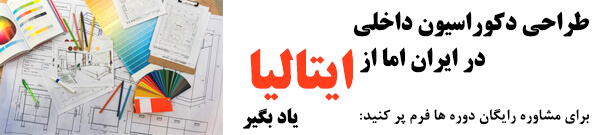هماطور که در بخش اول آموزش نرم افزار اسکچاپ توضیح دادیم، نرم افزار اسکچآپ یکی از نرم افزارهای قدرتمند در امر طراحی سه بعدی است.
آشنایی با اجزا و گروه ها
معمولا چندین بخش از یک مدل رو توی یک گروه قرار میدن تا برخی اعمال سریع تر انجام بشه. مثلا فرض کنید میخوایم توی یک مدل چهار بخش رو کپی کنیم. اگه بخوایم تک تک این کار رو بکنیم خیلی وقت میگیره ولی اگه اینها رو در یک گروه قرار دهیم و کپی کنیم خیلی سریع تر میشه. یکی از قابلیتهای گروهها انتخاب سریعه. خاصیت بعدی جدا سازی هندسه هاست.
در اسکچآپ میشه گروهها رو در یکدیگر ادغام کرد. کامپوننتها گروه هایی هستند که میتونید اونها رو از مدلی به مدل دیگر انتقال بدین. مثلا شما یک اتومبیل طراحی میکنید. میتونید اون رو از یک طراحی به طراحی دیگرتون منتقل کنید
آشنایی با سایه ها
در اسکچآپ میتونید سایه هایی رو در اطرافتون قرار بدین تا مدل طراحی شده هرچه بیشتر شبیه محیط واقعی بشه. مثلا میتونید مشخص کنید که منزل طراحی شده شما در روز 20 ماه مارس ساعت 5 عصره. نرم افزار جهت نور خورشید رو بطور اتوماتیک تعیین میکنه و براتون سایهگذاری میکنه.
آشنایی با منوهای نرم افزار
منو فایل:
توی این منو برخی گزینه هاست که لازم به توضیحشون نیست. مثل open،save، save as و. . اینجا فقط گزینههای مهم رو میگم.
Save as template: برای ذخیره تنظیمات موجودتون به عنوان یک قالب، که میتونید این قالب رو بعدا توی صفحه welcome to sketchup نمایشش بدین. بعد از کلیک بر روی این گزینه صفحه زیر براتون باز میشه.
در قسمت 1 نامی رو برای قالب انتخاب کنید. در قسمت 2 توضیحات و در قسمت 3 نامی رو بزارین که قالب با اون نام براتون ذخیره بشه. اگه تیک گزینه 4 رو بزنید این قالب به صورت قالب پیش فرض اسکچآپ در میاد و هر بار اون رو اجرا کنید با این قالب بارگزاری میشه. بر روی save کلیک کنید تا قالبتون ذخیره بشه. فایلهای قالب با پسوند skp ذخیره میشن
Revert:
فایل ذخیره شده رو به مکان قبلی ارجاع مییده
3d werhouse:
به کتابخانه مدلهای اماده سایت گوگل وصل میشه
Export:
مدل شما رو با پسوندهای خاصی (سه بعدی و یا دو بعدی (همون تصویر)) استخراج میکنه و میتونید توی سایر نرم افزارها ازش استفاده کنید. با کلیک روی این گزینه از زیر منو باز شده اگه گزینه 2d رو انتخاب کنید نمایی که در حال دیدن هستید در قالب عکس با پسوندهای مختلف ذخیره میشه. اگه 3d رو انتخاب کنید مدلتون در قالبهای سه بعدی براتون ذخیره میشه.
Import:
مدلها و. . رو از سایر فایلها به اسکچآپ وارد میکنه. بعد از کلیک روی این گزینه صفحه زیر باز میشه. از قسمت file type میتونید پسوند که نرم افزار برای وارد کردن پشتیبانی میکنه رو ببینید. در سمت راست هم میتونید پیش نمایشی از فایلهاتون رو ببینید.
منو Edit
این منو یه سری دستورات داره که اکثرا باهاش آشنایید. cut و کپی و past
Past in place:
آیتمی که کپی شده در همون محل خودش past میشه.
Delete guids:
راهنماها را دو ناحیه ترسیم حذف میکنه
Select all:
تمامی اجزا رو انتخاب میکنه. CTRL+A کلید میانبرشه
Select none:
کلیه اجزا انتخاب شده از حالت انتخاب خارج میشن
Hide:
آیتمی که انتخاب کردین رو مخفی میکنه در گزینه unhide چند مورده. که اولیش گزینه انتخاب شده رو از حالت مخفی خارج میکنه. دومی آخرین موردی که مخفی کردین رو از از حالت مخفی خارج میکنه. گزینه اخر هم تمامی آیتمهای مخفی شده رو از حالت مخفی خارج میکنه.
Lock:
این گزینه آیتم انتخاب شده رو قفل میکنه و دیگه نمیتونید اون رو انتخابش کنید و روش تغییر بدین.
Unlock:
مثل unhide چند زیرگزینه داره. کارش شبیه همونهاست فقط با این تفاوت که اشیا رو از حالت قفل خارج میکنه.
Make component:
قسمتی رو که انتخاب کردیم تبدیل به کامپوننت میکنه. بعدا توضیحش میدم.
Make group:
همون کار بالایی رو میکنه. با این تفاوت که اجزا رو تبدیل به گروه میکنه.
Close group/componenet:
آیتمها رو از حالت گروه یا کامپوننت خارج میکنه.
Intersect:
کارش اینه که فصل مشترک آیتمها رو بهمون میده. زیر منو اول فصل مشترک اجزایی که روی هم هستن رو بهمون میده. مثلا یک استوانه روی یک مکعبه. این گزینه فصل مشترک این دو شکل رو میده. گزینه دوم هم فصل مشترک آیتمهای انتخاب شده رو به ما میده. گزینه آخر فصل مشترک دو آیتم رو که در یک بخش هستن به ما میده.
منو view
این منو بر روی نوارهای ابزار و… مدیریت میکنه.
Toolbars:
نوارهای ابزار موجود در نرم افزار رو مدیریت میکنه.
Hide geometry:
اشکالی رو که مخفی هستن در حالی که مخفی هستن نشون میده. یک دونه مستطیل بکشید و اون رو به کمک دستور hide مخفی کنید. بعد تیک این گزینه رو بزنید. متوجه کار این گزینه میشین.
دو گزینه بعدی مربوط به مقطع هان. که بعدا براتون توضیح میدم. فقط بدونید کار اولی اینه که نمیای مقطع رو حذف میکنه و کار دومی اینه که نمایش قسمت مقطع خورده رو حذف میکنه. توی تصاویر زیر میتونید متوجه بشین.
Axise:
اگه تیک این گزینه رو بردارین محورهای مختصات مخفی میشن
Shadows:
سایه اشکال رو در محیط نمایش یا عدم نمایش میده.
Fog:
هوای ابری رو نمایش یا حذف میکنه. دوتا گزینه بعدی رو بعدا توضیح میدم در منو component edit:اگه مورد اول انتخاب بشه، هنگامی که شروع به اعمال تغییرات بر روی یک کامپوننت میکنیم نمای محیط نیز تغییر میکنه. گزینه دوم نمایش کامپوننت مشابه کامپوننتی که در حال تغییرات هستیم تغییر میکنند.
منو animations
Add scene:
میتونید یک صحنه جدید به انیمیشن مورد نظر اضافه کنید. هر انیمیشن از چندین سین پشت سر هم تشکیل شده.
Update scene:
تغییرات ایجاد شده در صحنه انتخابی رو ذخیره میکنه
Delete scene:
صحنه انتخابی رو حذف میکنه دو مورد بعدی برای حرکت بین صحنههاست.
Play:
انیمیشن ایجاد شده رو نمایش میده.
Setting:
تنظیمات انیمیشن رو نمایش میده.
منو camera
این منو گزینه هایی برای اعمال تغییرات بر روی نقطه قرار گرفتن بیننده(دوربین )هست.
Perivios:
بیننده را در مکان قرار گیری قبلی قرار میده. گزینه بعدی عکس این گزینست.
Standard views:
نماهای استاندارد برای دید هستن. مثل بالا،پایین، چپ، راست و. . اگه از منو view>toolbard>viewرو فعال کنید نوار ابزار کمکی برای این نماهای استاندارد براتون نمایش داده میشه.
Parallel projection:
این مورد تصویر پارالاین مدل رو نمایش میده. در این حالت هر خط مربوط به مدل با خطوط موازی در محیطهای سه بعدی و دو بعدی نمایش داده میشه.
Perspective projection:
تصویر پرسپکتیو مدل رو نمایش میده. مدل به صورتی نمایش داده میشه که با حالت اصلی هستن متفاوته. خطوط در امتداد افق هرچه دورتر بشیم کمرنگتر و اشیا به هم نزدیکتر میشن.
Two point perspective:
مدل رو در نمای دو بعدی و پرسپکتیو دو نقطه ای نمایش میده.
Match view photo:
کادر محاورهای رو نمایش میده برای انتخاب یک تصویر و تصویری رو که انتخاب میکنید. برای نمای مورد نظرتون قرار میگیره. این عمل برای طراحی مدل زمانی که سه نمای اون رو دارید کاربرد داره.
ابزار چرخش rotate
چرخاندن دوربین در اطراف مدل طراحی شده
عملکرد ابزار
- در صفحه طراحی در هر قسمتی که مایلید کلیک کنید
- در حالی که کلیک موس را نگه داشته اید آنرا به هر جهتی که میخواهید بچرخانید
کلیدهای کمکی
Shift Pan ابزار
Ctrl چشم پوشی از جاذبه (عدم تلاش برای حفظ لبههای بالا و پایین عمودی)
ابزار Pan
حرکت دوربین (نمای در حال مشاهده توسط شما) بصورت افقی یا عمودی
روش استفاده
- هر قسمتی از صفحه را که مایل هستید کلیک کنید
- موس خود را به هر جهتی که میخواید حرکت دهید
کلیدهای کمکی
Esc فعال سازی ابزاری که قبلا با آن کار میکردید
ابزار بزرگنمایی zoom
حرکت دوربین (صفحه درحال مشاهده توسط شما) به داخل و خارج.
کلید میانبر
میانبر این ابزار بر روی صفحه کلید Z است.
روش استفاده
- در هر قسمتی از صفحه کلیک کنید و کلید موس رو نگه دارید
- نشانگر موس را بکشید بالا برای بزرگنمایی مدل (دوربین به مدل نزدیک شود) و آنرا به سمت پایین بکشید تا میزان بزرگنمایی کم شود(دوربین از مدل طراحی شده دور شود)
کلیدهای کمکی
Shift تغییر فیلد مشاهده درجه ها
Esc فعال سازی ابزار قبلی که در حال استفاده بودید
قسمت مشاهده field of view
این ابزار برای تغییر میزان حوزه دید شما کاربرد دارد. بطور کلی میدان دید شما پهن تر یا باریک تر میشه.
روش استفاده
- در هر بخشی از صفحه طراحی که مایلید کلیک کنید و کلیک موس را نگه دارید
- نشانگر موس را به بالا حرکت دهید تا قسمت مشاهده شما کمتر شود (افزایش بزرگنمایی) و آنرا به سمت پایین حرکت دهید تا قسمت مشاهده شما افزایش یابد.
ابزار بزرگنمایی پنجره ای zome window
این ابزار برای بزرگنمایی قسمت مشخصی از صفحه طراحی شما کاربرد دارد. میتونید به کمک درگ کردن محدوده که میخواهید بزرگنمایی صورت بپذیره، عملیاتی که میخواهید رو روش انجام بدین.
استفاده از ابزار
- در فاصله کمی از شی ای که میخواهید آنرا در بزرگنمایی پنجره ای مشاهده کنید کلیک کنید و کلید موس را نگه دارید
- نشانگر موس را بصورت مورب حرکت دهید
- زمانی که نمامی اشیای مورد نظر در پنجره بزرگنمایی قرار گرفتند کلید موس را رها کنید
کلیدهای کمکی
Esc فعال سازی ابزاری که قبلا از آن استفاده میکردید
ابزار موقعیت دوربین position camera
قرار دادن محل دوربین و مشخص کردن ارتفاع آن. برای چک کردن خطوط مستقیم یا استفاده از ابزار راه رفتن
روش استفاده
بر روی نقطه ای در مدل خود کلیک کنید، دوربین در ارتفاعی متناسب با خط دید قرار گرفته و دید شما در آن موقعیت قرار میگیرد
کلیدهای کمکی
هیچ کلید کمکی ای وجود ندارد!
Walk Tool
به کمک این ابزار میتوانید در اطراف مدل طراحی شده حرکت انسان را شبیه سازی کنید
روش استفاده
- بر روی قسمتی از صفحه کلیک کنید و نگه دارید. یک علامت + کوچک در آن قسمت ظاهر میشود
- نشانگر موس را به بالا (حرکت به جلو)،پایین (عقب)، چپ (چرخش به چپ) و راست (چرخش به راست) بچرخانید تا حرکت شبیه سازی شود. هرچه از علامت بعلاوه دورتر باشید سرعت حرکت بیشتر است.
کلیدهای کمکی
Shift حرکت به بالا و پایین به جای حرکت به سمت چپ و راست
Ctrl دویدن به جای قدم زدن
Alt حرکت در اطراف اشیا
ابزار مشاهده اطراف look around
استفاده از ابزار
- برای شروع چرخش کلیک کنید
- نشانگر موس را بالا و پایین کنید تا تصویر کج شود و آن را به سمت چپ و راست بچرخانید تا تصویر جابجا شود
منو draw
در این منو تمامی ابزار ترسیم نرم افزار موجوده. که قبلا اونها رو توضیح دادم.
منو tools
با استفاده از گزینههای این بخش میتونید ابزار تغییر رو توی اسکچآپ داشته باشید. برخی از مواردش رو قبلا توضیح دادم.
ابزار مقیاس Scale
تغییر اندازه و کشیدن نقاط هندسی مرتبط با سایر اشیا در مدل طراحی شده
روش استفاده
- بر روی شی مورد نظر کلیک کنید (این ابزار بر روی خطوط اثری ندارد)
- بر روی دستگیرههای مقیاس کلیک کنید
- نشانگر موس را برای تغییر مقیاس حرکت دهید
- برای پایان عملکرد کلیک کنید
کلیدهای کمکی
Shift تغییر مقیاس بصورت یکنواخت
Ctrl تغییر مقیاس اطراف نقطه سقل
ابزار دنبال کردن follow me
صفحهای در یک مسیر مشخص تکرار میکند. آیتم انتخابی را در امتداد یک لبه صورت میگیره. برای خراطی کردن اشیا خیلی کاربرد داره.
روش استفاده
- مسیر خود را رسم کنید
- صفحه خود را عمود بر مسیر رسم شده رسم کنید
- بر روی ابزار دنبال کردن کلیک کنید
- بر روی صفحه رسم شده کلیک کنید
- موس را به مقطه پایانی مسیر حرکت دهید
- برای پایان عملکرد کلیک کنید
- Esc اتمام عملکرد
کلیدهای کمکی
Alt استفاده از محیط سطح به عنوان مسیر
ابزار Offset
کشیدن یک کپی از خطوط در فاصله مشخصی از نمونه اصل آنها. مبدا ترسیم میتونه یک وجه یا یک لبه باشه.
روش استفاده
- بر روی یک صفحه کلیک کنید
- موس را حرکت دهید
- برای پایان عملکرد کلیک کنید
- Esc پایان عملکرد
کلیدهای کمکی
هیچ کلید کمکی ای برای این ابزار وجود ندارد
ابزار متر
اندازه گیری فاصلهها،کشیدن خطوط راهنما یا مقیاس در مدل طراحی شده. همچنین میتونید مدل مورد نظر خودتون رو مجددا بصورت دقیق اندازه گذاری کنید.
روش استفاده
- بر روی نقطه آغازین برای شروع اندازه گیری کلیک کنید
- نشانگر موس را حرکت دهسد
- بر روی قسمت پایانی برای اندازه گیری کلیک کنید
کلیدهای کمکی
Ctrl تغییر بین حالت رسم خطوط راهنما و یا نقاط راهنما
Shift قفل نوار متر در جهت کنونی
Up arrow, left arrow, right arrow قفل متر برای حرکت تنها در یک جهت (بالا آبی, چپ سبز, راست قرمز)
ابزار نقاله
اندازه گرفتن زوایا و کمک در کشیدن زوایا و خطوط متقاطع
روش استفاده
- مرکز نقاله را بر روی راس زاویه (محلی که دو خط یکدیگر را قطع میکنند) قرار دهید
- برای قرار دادن نقاله کلیک کنید
- نشانگر موس را حرکت دهید بصورت دایه ای تا بر روی امداد اغازین زاویه قرار بگیرد(بر روی یکی از خطوط)
- برای قرار دادن شروع زاویه کلیک کنید
- نشانگر را حرکت دهید تا به امتداد دیگر زاویه برسید.
- برای اندازه گرفتن زاویه کلیک کنید
- Esc لغو عملکرد
کلیدهای کمکی
Ctrl ساخت خطوط ساختاری
Shift قفل
ادامه این آموزش را از طریق لینکهای زیر ادامه دهید:
اشراکگذاری :