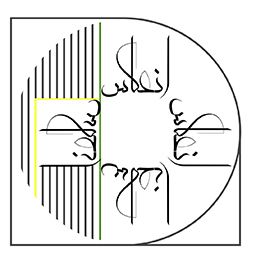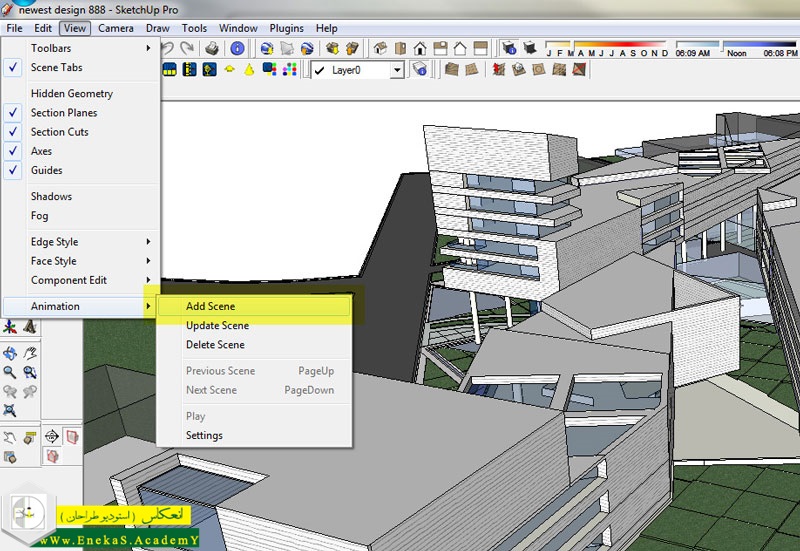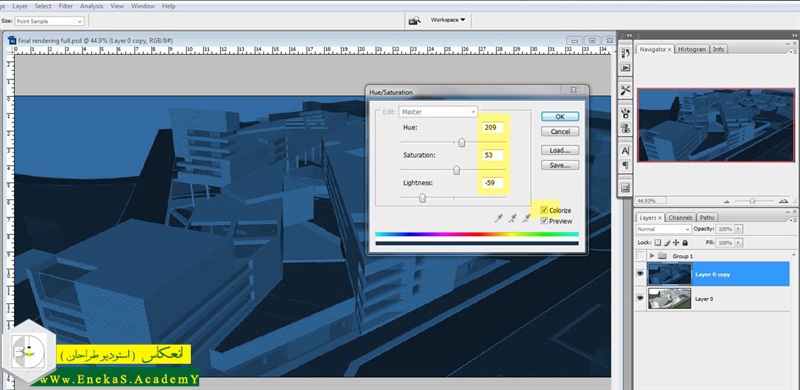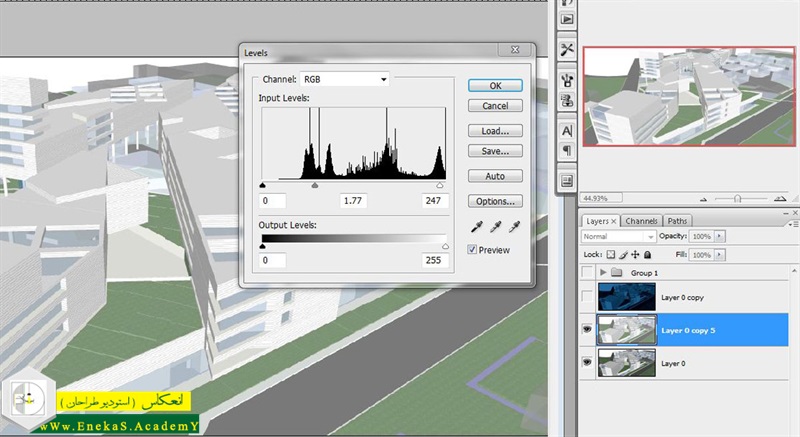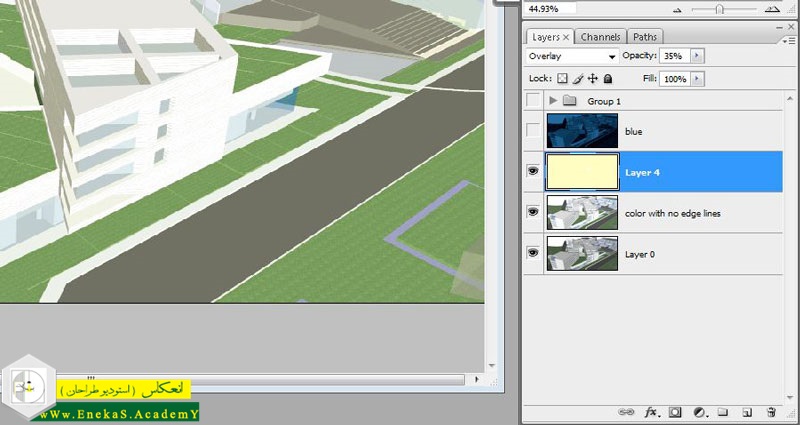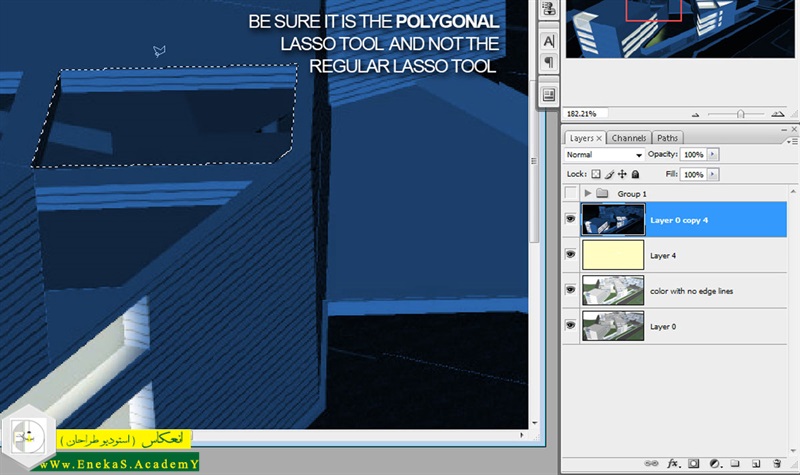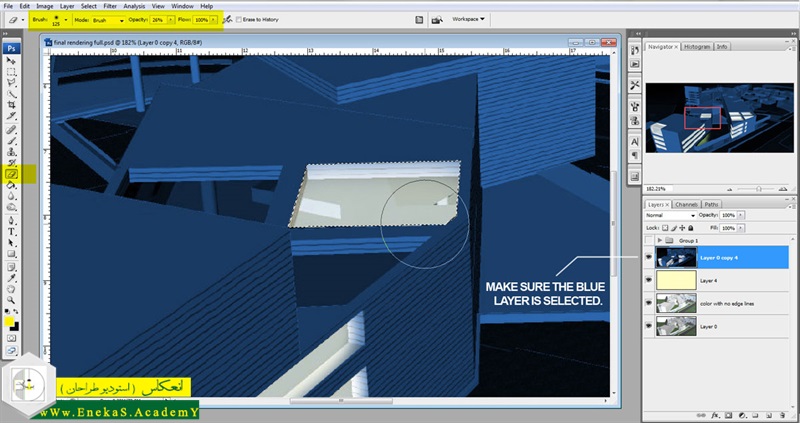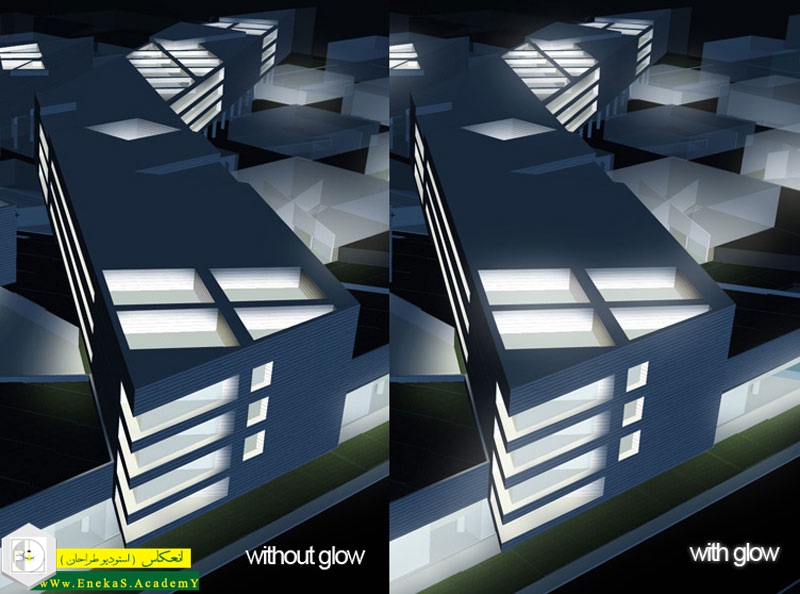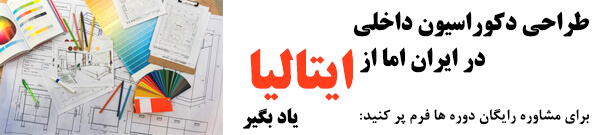در این آموزش از سری آموزشهای رایگان آموزشگاه فنی و حرفهای انعکاس، چگونگی تصویرسازی صحنه شب با استفاده از نور در خروجی مدل(رندر) یک بنا و تنها با استفاده از نرم افزارهای اسکچاپ و فتوشاپ را توضیح داده خواهد شد. عموما از این روش زمانی استفاده می شود که بخواهید به سرعت، پشت پنجرههای یک بنا برای نمایش نمای آن در شب، نور قرار دهید. گذاشتن صدها نور پشت پنجرههای یک ساختمان بزرگ با تعداد زیادی پنجره، با استفاده از نورهای یک برنامه و یا موتور رندرگیری بسیار سخت است و زمان زیادی نیاز دارد. بعلاوه اینکه این کار زمان رندر را به شدت افزایش میدهد. با تکنیکی که در ادامه آموزش داده خواهد شد، می توانید خیلی ساده تر و سریعتر به نتیجه ای مشابه برسید. با ما همراه باشید:
مرحله 1
برای اولین قدم همیشه باید نمای موردنظر از صحنه را که مناسب ساخت تصویر نهایی است، در محیط اسکچاپ ذخیره کنید. برای این کار به منوی view رفته و گزینه Animation و سپس Add Scene را انتخاب کنید.
مرحله 2
سپس از نمای ذخیره شده در حالت Face style و حالت Edge Style با شرایطی که در زیر آوردشده است، دو خروجی بگیرید.
برای خروجی گرفتن از منوی File گزینه Export و در نهایت گزینه2D graphic را انتخاب کنید.
خروجی یک : Face Style: نمایی که با تکسچر داده شده به آبجکت ها، سایه زده شده باشد. Edge Style : سایه ها را خاموش کنید،Edge line را خاموش کنید.
خروجی دوم: Face Style: نمایش آبجکت ها در حالت X-ray باشد و با تکسچر، آبجکت ها سایه زده شده باشند. Edge Style: سایه ها خاموش باشد. Edge Line را روشن کنید.
مرحله 3
تصویر خروجی گرفته شده ای که در آن آبجکت ها با تکسچر سایه زده شده اند و خطوط Edge Line ندارد را در فتوشاپ باز کنید.
لایه بکگراند را کپی کنید و در بالاترین لایه قرار دهید. ( برای این کار روی نام لایه کلیک راست کنید و گزینه Duplicate را انتخاب کنید.)
مرحله 4
با انتخاب بالاترین لایه، پنجره Hue Saturation را باز کنید. (برای این کار از منوی Image گزینه Adjustment و سپس Hue/Saturation را انتخاب کنید. )
در گوشه پایین سمت راست پنجره باز شده گزینه Colorize را علامت دار کنید.
برای تنظیمات Hue،Saturation و Lightness از اعدادی که در تصویر زیر دور آنها کادر زردرنگ قرار گرفته است استفاده کنید.
مرحله 5
با انتخاب همان لایه قبلی پنجره Levels را باز کنید. ( برای این کار از منوی Image گزینه Adjustment و سپس گزینه Levels را انتخاب کنید.)
مثلثی که در گوشه پایین سمت چپ اسلایدر قرار گرفته را به سمت راست حرکت دهید تا تمام رنگهای تیره تصویر تقریبا سیاه شوند. می توانید تنظیمات انجام شده را در تصویر زیر ببینید.)
مرحله 6
لایه اصلی را مجدد Duplicate کنید (لایه ای که مستقیما از اسکچاپ آورده بودید)، این لایه را بین دولایه اصلی و لایه ای که تنظیمات قبلی را روی آن انجام داده بودید قرار دهید. لایه آبی رنگ را خاموش کنید ( روی علامت چشم کنار نام لایه کلیک کنید تا خاموش شود )
پنجره Levels را باز کنید. ( از منوی Image، گزینه Adjustment و سپس انتخاب گزینه Levels. (این بار مثلث کوچک زیر اسلایدر را از سمت چپ به مرکز اسلایدر بیاورید تا تصویر را روشن تر کند. تنظیماتی که در تصویر زیر می بینید را دنبال کنید.
مرحله 7
در بالای این لایه یک لایه جدید خالی ایجاد کنید. ( برای این کار روی آیکون کنار سطل آشغال در گوشه سمت راست پالت لایه ها کلیک کنید.)
این لایه را با رنگ زرد با استفاده از آیکون سطل رنگ پر کنید. (می توانید از کلید میانبر Shift و G استفاده کنید. )
حالت ترکیب این لایه را با لایههای زیرین به حالت Overlay تغییر دهید. (برای این کار روی منوی کرکره ای در گوشه سمت چپ بالای پالت لایه ها کلیک کنید و از منوی باز شده گزینه Overlay را انتخاب کنید.)
میزان Opacity را از گوشه سمت راست بالای پالت لایه ها روی 35% تنظیم کنید.
در نهایت پالت لایههای شما باید مشابه تصویر زیر شود.
مرحله 8
حالا می توانید شروع به گذاشتن نور کنید.
لایه آبی رنگ در بالای پالت لایه ها که از قبل ساخته بودید، مجدد روشن کنید. ( با کلیک مجدد روی مربع کنار نام لایه تا اینکه علامت چشم دوباره ظاهر شود. )
ابزار انتخاب Polygon Lasso را انتخاب کنید (می توانید از کلیدهای میانبر Shift و L استفاده کنید.)
با انتخاب لایه آبی رنگ، روی پنجره ها و کلیه فضاهایی که می خواهید روشن شوند، شروع به ترسیم کنید تا این محدوده ها انتخاب شوند.
مرحله 9
در حالت انتخاب این قسمت از ابزار پاک کن (Eraser) استفاده کنید تا لایه آبی رنگ در این محدوده پاک شود. (میتوانید از کلید میانبر Shift و E استفاده کنید.)
در حالت انتخاب ابزار Eraser در نوار بالای پنجره میزان hardness را روی 0، میزان size را روی 125 یا بیشتر و میزان opacity را روی 35% تنظیم کنید.
حالا شروع به پاک کردن لایه آبی رنگ کنید و می بینید که با انجام این کار لایههای زیرین در این قسمت ها دیده می شوند و کمکم روشن شدن نورها را در تصویر حس کنید.
(توجه داشته باشید که اگر تصمیم دارید تغییرات زیادی انجام بدهید، بهتر است از روش ماسک کردن لایه برای این مرحله استفاده کنید. در اینجا برای سادگی بیشتر کار از ابزار eraser استفاده شده است.)
نکته مهم در مورد این کار این است که چگونه انعکاس نورها روی سطوح و زمین نمایش داده می شوند. این انعکاس می تواند در نهایت منجر به واقعیتر شدن تصویر شود. بعد از انجام مراحلی که گفته شد، تصویر نهایی به شکل تصویر زیر در آمده است. دقت کنید که چگونه رنگ سبز چمن از میان تاریکی تصویر بیرون آمده است و اینکه چگونه نور، روی سطوح مشخصی به صورت تدریجی محو شده است.
مرحله 10
انجام این مرحله اختیاری است و می تواند متناسب اولویت دهی شما، کمی تصویر نهایی را جذاب تر کند.
یک لایه جدید بسازید و آن را در بالاترین نقطه از فهرست لایه ها قرار دهید.
از براشهای ترسیم با تنظیمات زیر استفاده کنید. hardness روی 0، گزینه size روی 200 و opacity روی 10%.
لایه جدید را در حالت انتخاب شده بگذارید و با براش در قسمت دور کادر پنجره ها، شروع به ترسیم کنید تا یک افکت درخشش به ظاهر پنجره ها که از پشت آنها نور پیداست، بدهد. این مرحله خیلی ساده است ولی می تواند خیلی تصویر را دراماتیک تر کند.
مرحله 11
از این مرحله زمانی استفاده می شود که خروجی اسکچاپ که خیلی به نظر تخت می آید. با انجام این مرحله می توان برای سطوحی که سایه خیلی یکنواخت دارند کمی تکسچر گذاشت و حس و حال این سطوح را بیشتر کرد.
تصویری که در ابتدای این آموزش از اسکچاپ در حالت روشن بودن X-ray و خطوط Edge lines خروجی گرفته بودید را در فتوشاپ باز کنید.
این لایه را به بالای فهرست لایه ها ببرید و حالت ترکیب آن با لایههای زیرین را روی Overlay تنظیم کنید.
با ابزار پاک کن (eraser) قسمتهایی از تصویر X-ray را که نمی خواهید دیده شود، پاک کنید.
در پایان، تصویر نهایی به این صورت خواهد بود.
اشراکگذاری :